by Tommy N.
You shared your wifi password with all of your friends, and now you don't want them to use it, or you want to change the default password for the first time ! Even a stranger can connect to your wireless network using the password that comes with the box and affect your internet speed. The process is quite simple and similar for all of the router brands; therefore, there is no need to worry about the router brand and internet service provider you have. You can change wifi password with the help of this guide quickly !
Note: Before you move on to the actual guide, make sure you are up with all the necessary requirements listed below in order to make the changes !
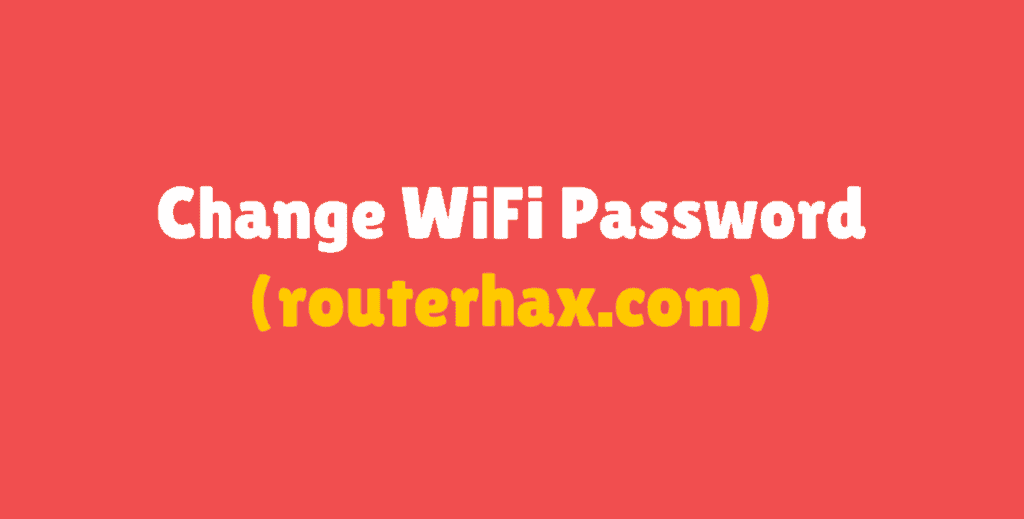
To change the wireless connection password, you will need to access the router admin panel, where you can configure settings related to wifi, security, system, manage users, and more. Here's what you will need to router login:
The default gateway of your router is the login IP address for the routers, which the manufacturers assign. This address is required as you will use it while logging in to the router admin setup page. Users can also find the router IP address using the tutorial ! You can try the most used gateways by popular router brands listed below:
If none of these work for you, it means your router uses a different gateway. You can search our default router IP addresses list for your router brand !
Once you are at the router login page, you will need a username and password to proceed further. Users can find these credentials in the router's manual or routerhax default router passwords list. There are chances of losing access but don't worry; you can recover default logins by performing a factory reset !
If you are not connected to the wireless connection of the router you are trying to configure, you may land on a blank page. Make sure your device is on wifi, not on mobile data or some other internet connection. It can also confuse people with incorrect gateway errors, and the login page may show an error page or keep on loading.
First of all, you will need to log in to your wireless connection's router administration, where you can modify wireless SSID settings. Here's how to login:
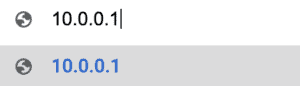
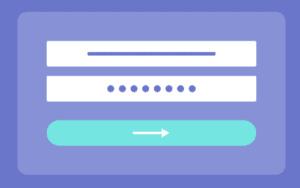
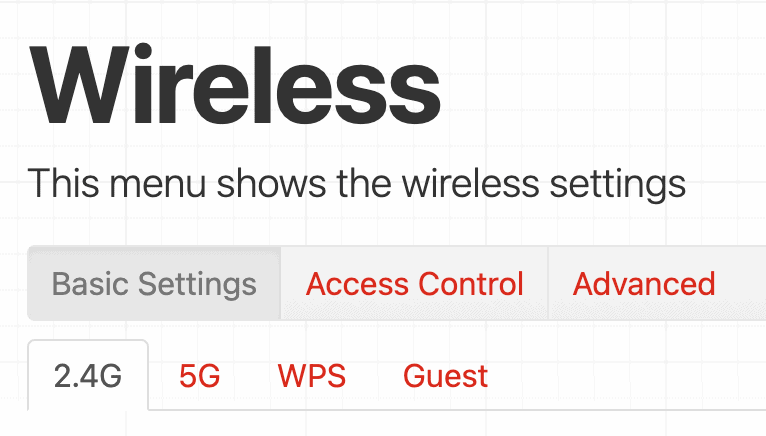
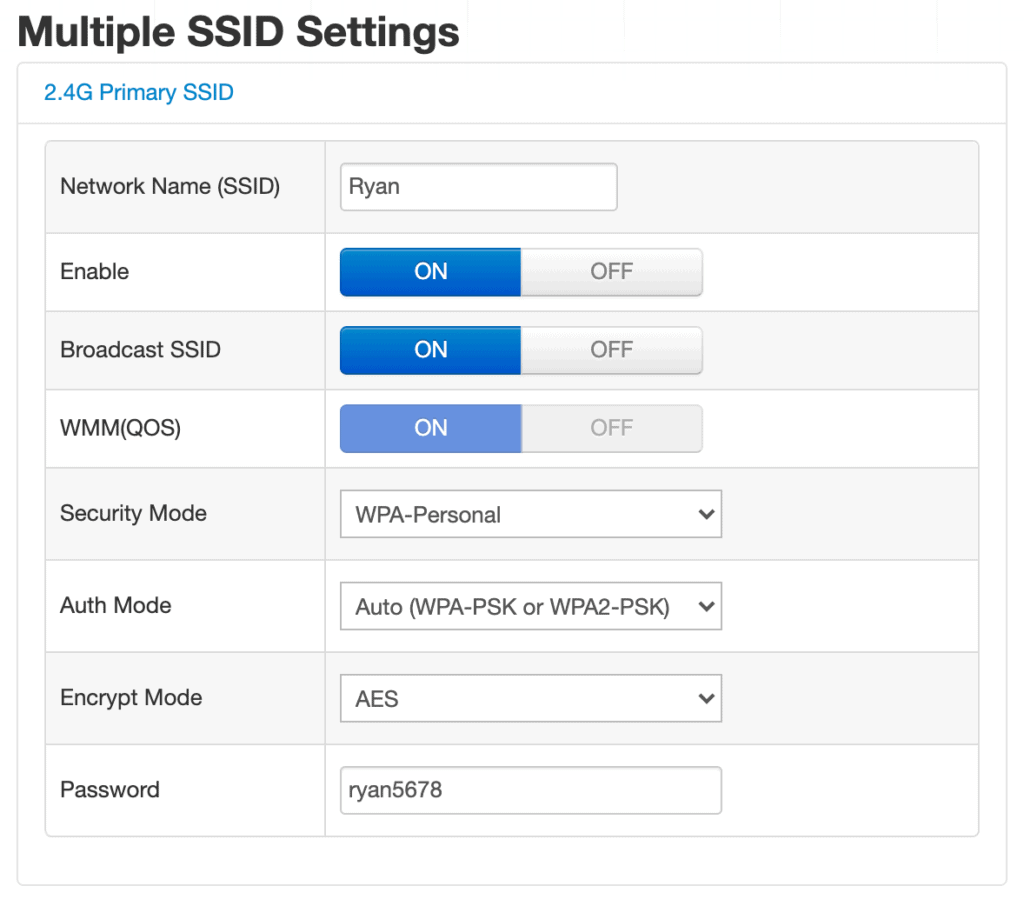
Finally, you have changed your wifi password successfully. But here's a twist, you will be disconnected from the wifi, and to connect to your wireless connection again, you need to forget the network and reconnect with the new password. Be careful while changing the wireless or admin password, and make sure you write it somewhere; otherwise, you may need to reset the router to gain access. You can also change wireless network name as well other settings like security mode, auth mode, encryption and more.
You might be having a 2.4g and 5g wireless network separately depending on the router; therefore, you have to change passwords for both the networks. If you only change the password of a single wifi network, another network will be using the same old password, which can cause a lot of confusion for you. So be careful with the process and make sure you update settings of all the networks, including guest wifi connection.

Internet service providers are the ones who set up routers for customers most of the time, that's why the majority of wifi users don't know how to change wifi password ? and they are also not familiar with the setup process. But internet user should have knowledge and control over the service they own and paying to get the best out of it.
I hope after going through this article, you will be able to change your wifi password with ease. If you want to learn more about routers and wireless networks, you can find a lot more interesting content on the routerhax.com blog !
Lastly, please feel free to use the comment section below and the contact page if you have any issues or questions. We will get back to you as soon as time allows us. Also, if you feel this article can help someone else as well, do consider sharing ! 🙂
 |
 |
 |
 |

About Tommy N.
Tommy N is a computer security blogger who likes to write about various aspects of the field. He has been blogging for several years and enjoys helping others learn more about keeping their data safe. Tommy is also an avid gamer and loves spending time with his friends and family. Follow Me: YouTube
 |
 |
 |
 |
Promotion for FREE Gifts. Moreover, Free Items here. Disable Ad Blocker to get them all.
Once done, hit any button as below
 |
 |
 |
 |