by Tommy N.
More than 60% of wifi routers out there use 192.168.0.1 & 192.168.1.1 as their default gateway, which is also their login IP address to access router configuration page. But many router brands are using different gateways. With the help of this tutorial, you can easily find router IP address and log in to your router's admin panel !
Are you trying to log in to your router's admin panel but not familiar with the IP address used by your router ? You know you need the router's IP address to access the admin page to make configurations and modifications to your wireless connection settings.
You can manage settings like:
These features are only accessible through the router setup page !
Contents
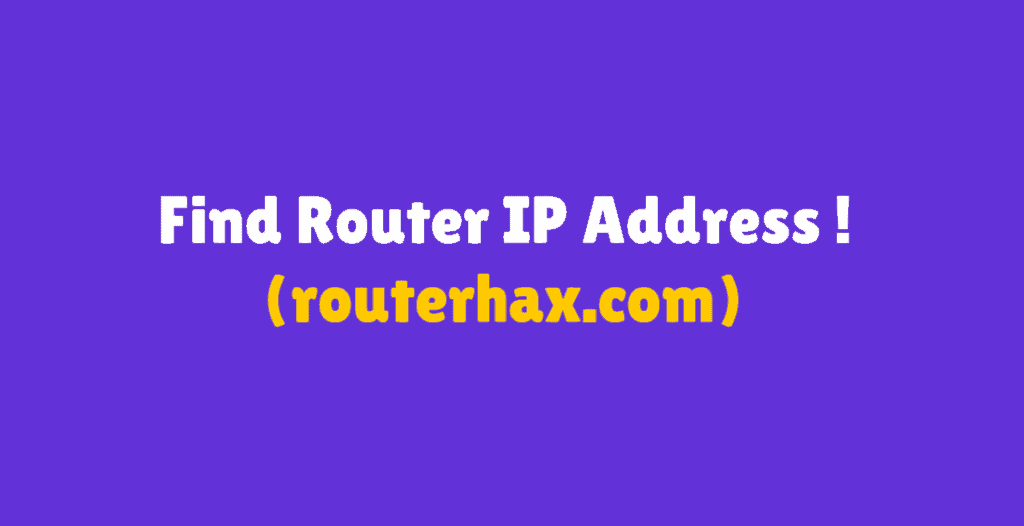
As mentioned above, most router brands use 192.168.0.1 & 192.168.1.1 as their default gateways and their login IP address for their admin panels. If your router has a different gateway, these login address will not work for you and redirect you to the login page; therefore, you need to find the correct one. But if it does, you can log in to the router admin panel ! Here's how to know your router IP !
You can try to look for the default gateway (login IP address) of your router in the router manual that comes with the box. Moreover, you can also find the login information you will need to enter in the router login page to proceed further. It is possible that you may not find it there or have lost the manual itself; however, you can always look into our default router IP addresses list and search the brand you have !
This tutorial is about finding the login address of a router, and there is more than one way to do it; therefore, you can follow whichever you like to. The procedure varies with the device's operating system, and you can follow the instructions for the OS you are using. Before you move to the actual guide, make sure you are connected to the router's wireless network whose IP you are trying to find. Let's begin with the easy method first:
The easiest way to find the router IP address is by executing the command into cmd, terminal, and shell. Here's a list of commands for different operating systems:
Command Prompt Command:
ipconfigThe IP address will be shown next to the default gateway:
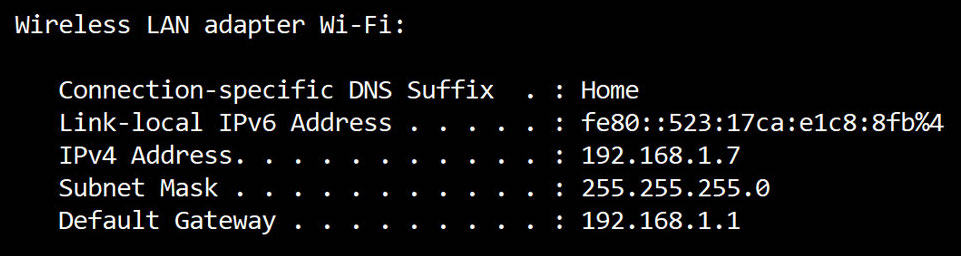
Shell Command:
ip route | grep defaultSample output of the ip route command:
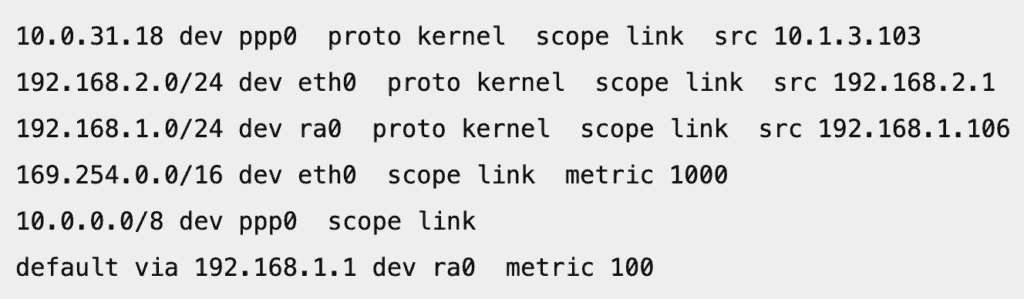
Terminal Command:
netstat -nr|grep defaultThe IP address will be displayed on the first line:
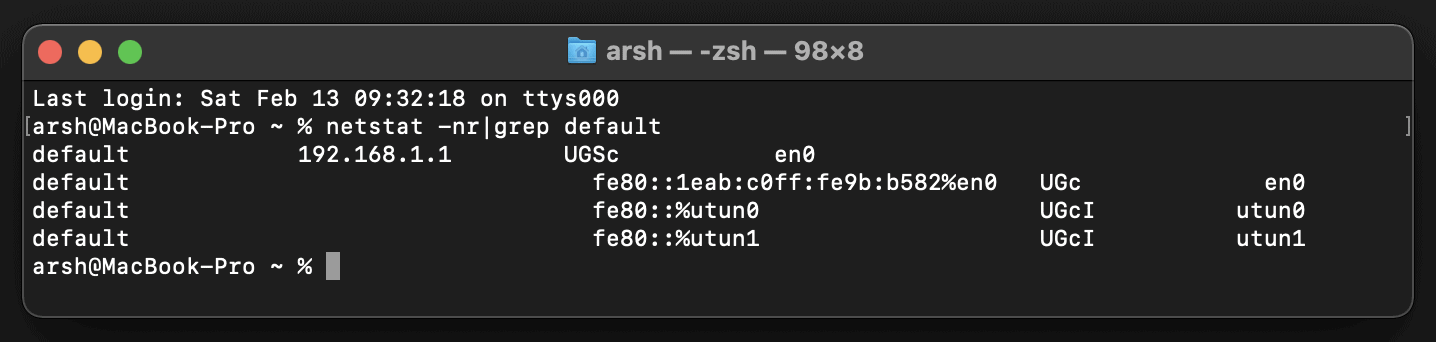
So let's begin with the alternative method !
This method is alternate to the ipconfig command. Follow the steps below to find default gateway of the router on windows operating system:
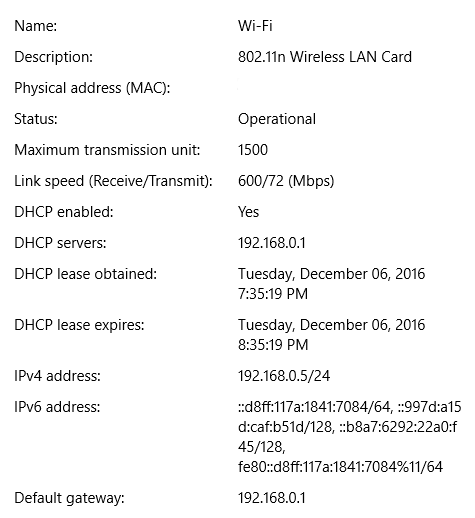
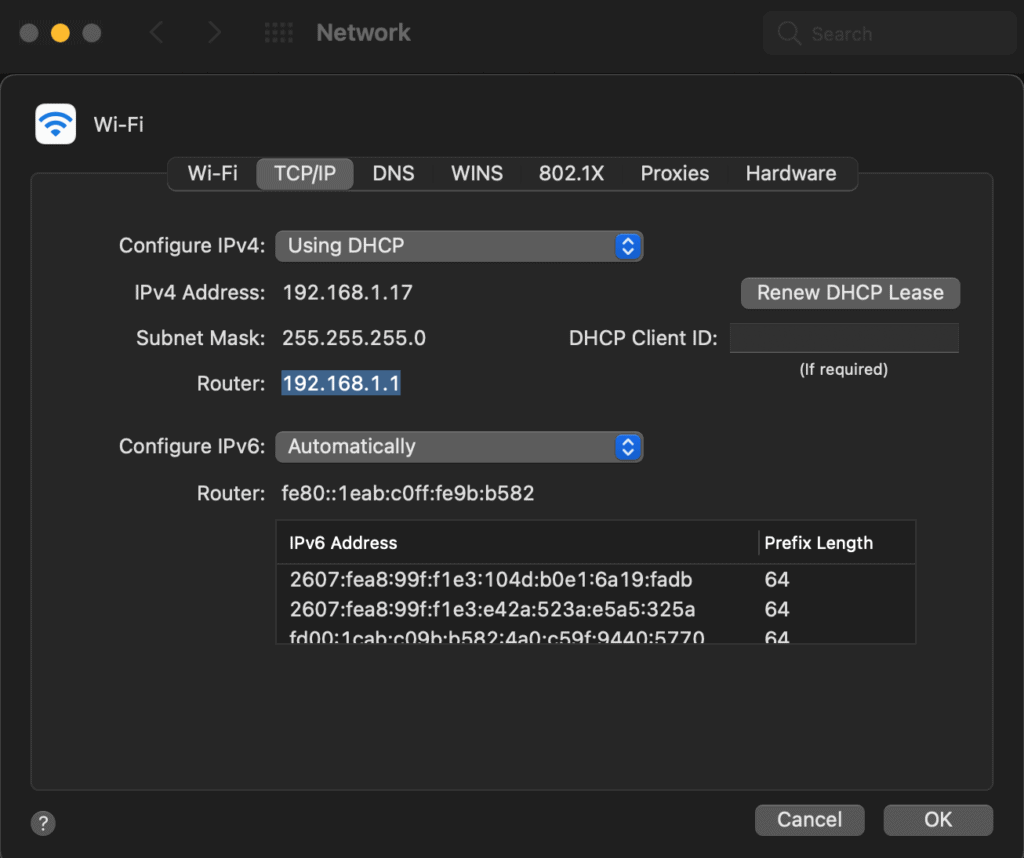
Finding the router IP address is the easiest on a mobile device. Your device must be connected to the wireless connection in order to find it's login IP address. Once you are on the wifi, just open your phone's wireless connection settings, and you will find the router IP address. Here's an image showing the router login address on an iOS device:
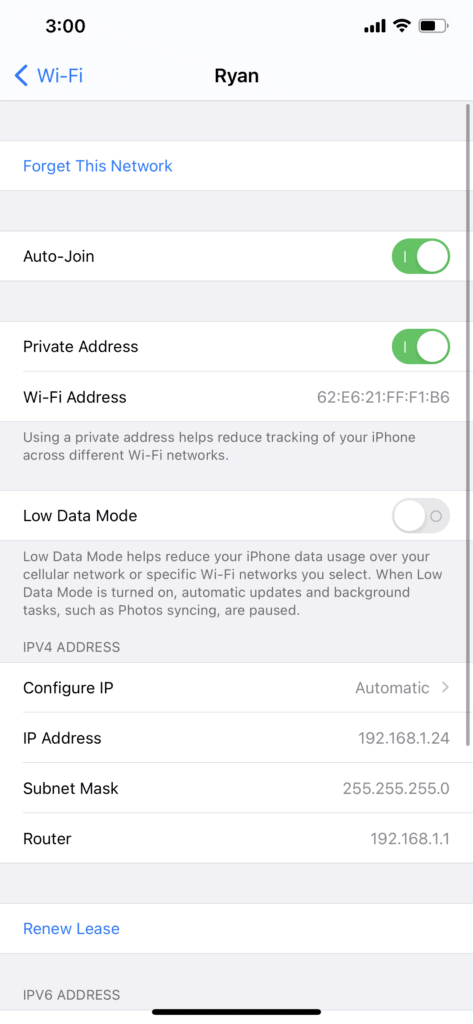
However, there is an alternative way to find the router IP address and manage its all settings, i.e. is with third-party apps. These apps simply display your IP address and all other information related to the router. You can also configure wireless settings with the help of such wifi applications. And the best thing about these applications is that they are available for all operating systems and even beginners can use them easily.
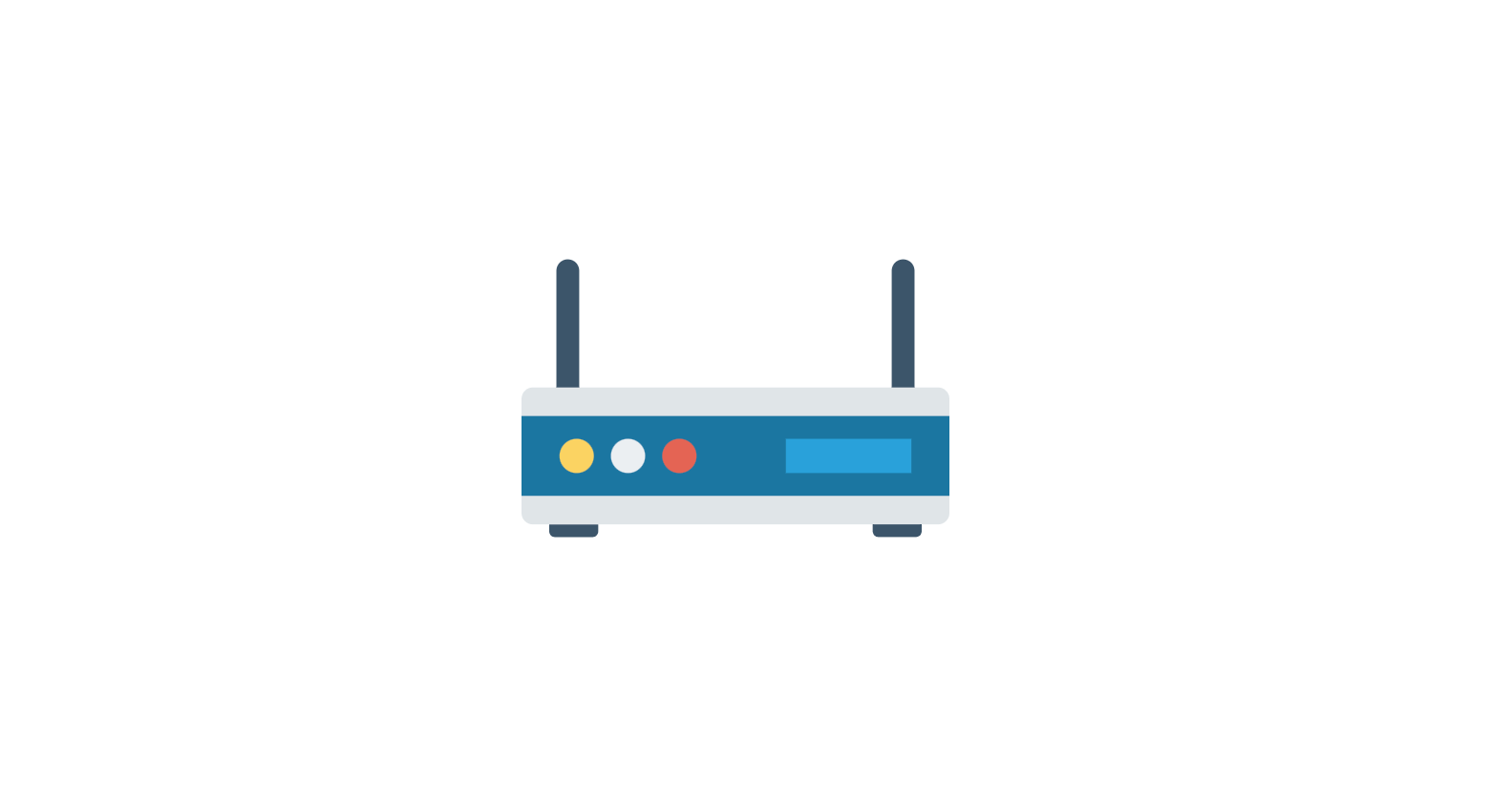
Once you have access to your router login IP address, you can enter it in the browser's search bar and log in to the router admin panel using the admin password. The default gateway of your router is the login IP address using which you can configure your wireless connection settings !
That's how you find router IP address ! Log in to your router easily and make whatever configurations you want to make. You can try the following settings:
Consider bookmarking your router login page so that you can access it anytime within few clicks and manage the router and wireless connection settings easily.
If you are still facing any issues, feel free to use the comment section below or contact us anytime. Also, if you find this article helpful, share it with whom it can help ! 🙂
 |
 |
 |
 |

About Tommy N.
Tommy N is a computer security blogger who likes to write about various aspects of the field. He has been blogging for several years and enjoys helping others learn more about keeping their data safe. Tommy is also an avid gamer and loves spending time with his friends and family. Follow Me: YouTube
 |
 |
 |
 |
Promotion for FREE Gifts. Moreover, Free Items here. Disable Ad Blocker to get them all.
Once done, hit any button as below
 |
 |
 |
 |